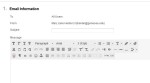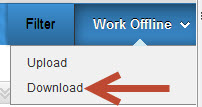You may find students in your class list with a ‘stop’ sign in front of their name. Like this:
This is a students who – at some point in the registration process – added then dropped your class. You don’t know why and, really, you don’t care. They are no longer part of your class.
But there’s a bunch of names with this and they clutter your class list.
In the Grade Center, look for the “Manage” button across the top. Click on it and select “Row Visibility”
In that menu, select all the students who have the stop sign in front of their name. Don’t worry, you can get them back if you need to!
Click “Hide Rows” when you’ve selected the affected students.
Click Submit and – voila! – they are gone from your class list.
Questions? Contact Mary Jane at mjheider@genesee.edu